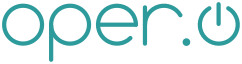diff options
| author | Aaron Ball <nullspoon@iohq.net> | 2015-07-04 14:14:41 -0600 |
|---|---|---|
| committer | Aaron Ball <nullspoon@iohq.net> | 2015-07-17 08:58:46 -0600 |
| commit | 1885394214392349a92eaa959e5f6acdffcd2ca2 (patch) | |
| tree | 77772c8eba7ba2b30805c81827eef36d47157974 /src/Installing_Team_Foundation_Server_2010_Beta_1.ascii | |
| parent | 555db1fb0a22d9e0af9944504feb0ba5d759e926 (diff) | |
| download | oper.io-1885394214392349a92eaa959e5f6acdffcd2ca2.tar.gz oper.io-1885394214392349a92eaa959e5f6acdffcd2ca2.tar.xz | |
Restructured all posts
Diffstat (limited to 'src/Installing_Team_Foundation_Server_2010_Beta_1.ascii')
| -rw-r--r-- | src/Installing_Team_Foundation_Server_2010_Beta_1.ascii | 200 |
1 files changed, 0 insertions, 200 deletions
diff --git a/src/Installing_Team_Foundation_Server_2010_Beta_1.ascii b/src/Installing_Team_Foundation_Server_2010_Beta_1.ascii deleted file mode 100644 index a98e594..0000000 --- a/src/Installing_Team_Foundation_Server_2010_Beta_1.ascii +++ /dev/null @@ -1,200 +0,0 @@ -Installing Team Foundation Server 2010 Beta 1 -============================================= -:author: Aaron Ball -:email: nullspoon@iohq.net - -The installation of Microsoft's latest beta release of Team Foundation Server -2010 has apparently been quite a hot topic in IT lately. My Twitter page isn't -that popular and when I first started tweeting my progress, shortly after I was -receiving messages regarding my documentation and progress. Here is the shortly -awaited documentation on what I've done to install TFS. - -Here's what my environment looks/will look like: - -* Windows Server 2008 Enterprise (with hyper-v but that's irrelevant) -* SQL Server 2008 Standard -* WSS 3.0 -* Sharepoint 2007 Enterprise -* Team Foundation Server 2010 Beta 1 (of course) - -There are a few ways this environment can be changed around (which versions -such as Enterprise or Standard can be used). Check out Microsoft's TFS -installation documentation for this information (a convenient .chm file...check -my blog post on this if you have issues opening this file). - -Additionally, _this post documents a single-server installation on a -64-bit machine_. - -Here's a summary of the order of software installation that will be taking -place. - -* Windows Server 2008 (we have to have an operating system) -* IIS 7 -* SQL Server 2008 -* Team Foundation Server 2010 Beta 1 (with WSS 3.0) - -If it isn't obvious yet, this is going to be a long post. I've taken -screenshots of many of the steps which won't help the length. Is everyone -buckled in? Good. Let's get started. - - -[[installing-windows-server-2008]] -Installing Windows Server 2008 ------------------------------- - -The install of Windows Server really isn't that complicated. There are not -special requirements for this. However, post-install, my server was added to a -domain so I could use domain service accounts. It isn't necessary to have the -server added to a domain though. - -[[installing-iis-7.0]] -Installing IIS 7.0 ------------------- - -This part really isn't too bad (thankfully). In the server management, on the -left click **Roles**. On the right, click **Add Role Services**. - -image:IIS_01_Add_Role.jpg[height=300] - -image:IIS_02_Role_Services.jpg[height=300] - -Here some default values are selected. You need to add **HTTP Redirection**, -**ASP.Net**, **Windows Authentication**, and *IIS 6 Management Compatibility* -and all subordinate check boxes. Click **Next**. - -Here your selections are reviewed. If everything is correct, click **Install**. -Once the install has completed, you'll see another review window. If everything -was successful, click **Close**. - - -[[installing-sql-server-2008]] -Installing SQL Server 2008 --------------------------- - -Here's where the real fun begins. This install isn't too bad. The real ticket -is to know if you have any service accounts you want to use for the SQL -services. Since I did a single-server install on a server dedicated to my team, -I used NT Authority/Network Service for mostly everything, but I'll get to that -a little later. - -First off, insert the SQL installation media (I used an ISO file mounted -through Hyper-V for mine). - -From here, run the setup executable on the disk. Mine did an autorun. From -that window, I selected **installation**on the left navigation pane. On the -screen that loads on the right, select **New SQL Server stand-alone -installation or add features to an existing installation**. - -The screen that comes up will run five tests. If your installation is clean -than most likely all five will pass with a green check mark. Mine threw a -warning to me on Windows Firewall because mine was turned on with default -settings. Since the server is behind two firewalls, I elected to disable the -Windows firewall completely. Re-running the test after that resolved the -warning. Click **Okay**. - -Here we are at the obligatory Product Key screen. Enter your product key and -hit **Next**. - -If you accept the license terms (License Terms page), check the box and click -**Next**. - -The next screen wants to install setup support files. Go ahead and click -*Install* to continue. The following screen will yet again, run some more tests -(eleven to be precise). Again, if this is a clean install, every test should -pass. - -Here's one of the crucial screens: *. On this screen, you should select to -install *Database Engine Services* (for TFS), *Full Text search* (for -reporting), *Reporting Services* (for reporting), **Analysis Services**, -**Client Tools Connectivity**, and **Management Tools Basic**. Once those are -checked, click **Next**. - -image:SQL_03_Instance_Configuration.jpg[height=300] - -Hit *Next* to continue to the * screen. If you want to, you can rename this SQL -instance to whatever you want it to be. I chose the default MSSQLSERVER since -it will be used for TFS only and nothing else will be connecting to it. Click -**Next**. - -Click *Next* on the *screen. - -Here we are at the Server Configuration section. Unless you have any specific -domain accounts set up for running SQL, NT AUTHORITYNetwork Service will -suffice for all of the accounts listed. No password is required to use this -username. Also be sure to change *SQL Server Agent* to start up automatically -(by default it is manual). Click **Next**. - -The Microsoft documentation suggests on the Database Engine Configuration page -that Windows authentication mode be checked. I have had some pretty nasty -experiences with this in the past and selected **Mixed mode authentication**. -Following this, you need to type in a password for the SQLSA user. Also, don't -forget to add all of the users you want to have access to the DB engine. Once -you're done with that, click next. - -The next page is the Analysis Services Configuration page. Add any users you -want to have access to the analysis services that your SQL instance will -supply. Click **Next**. - -On the Reporting Services Configuration page, select **Install the native mode -default configuration**. Click **Next**. - -Here's the obligatory Error and Usage Reporting screen. Check whether or not -you want Microsoft to receive anonymous usage statistics regarding your SQL -instance and click **Next**. - -Nearing the end, click *Next* on the Installation Rules screen. - -*Finally* - -Once the installation is complete, click *Next* and **Close**. - - -[[installing-team-foundation-server-2010-beta-1]] -Installing Team Foundation Server 2010 Beta 1 ---------------------------------------------- - -Here we are at the final software install. This part really isn't too bad -(surprisingly enough). - -To begin, insert the installation media (once again, I mounted an ISO through -Hyper-V). If autorun is enabled, a standard window should come up giving you -the option to explore the newly inserted media. If this does not happen, just -open up Computer and navigate to the disk. - -Inside the disk there are three folders. Depending on your processor -architecture, choose either the TFS-x64 or TFS-x86 folders. From within that -folder, run the Setup.exe file. - -Here we're at the first screen. Click *Next* to proceed. - -Once again, the ever-present Licensing Terms page. If you accept, check the box -and hit **Next**. - -image:TFS_02_Features_to_Install.jpg[height=300] - -The Microsoft documentation suggests that only Team Foundation Server be -checked. I actually need the build server to be on the Team Foundation Server -as well so I checked all three. Either will work though. **Click Install**. - -image:TFS_04_MidInstall_Restart.jpg[height=300] - -During your installation, the server will need to be restarted. Click restart -now. Upon restart, the configuration option will become available to you. - -Pat yourself on the back. You just installed TFS. This is a long enough blog -post for now. I'll post here very shortly the configuration steps I took for -TFS (still haven't taken all of the screenshots I need for it). - -Thanks for reading. - -Dirk - - -Category:Microsoft - -Category:Team_Foundation_Server - -Category:MsSQL Category:IIS - - -// vim: set syntax=asciidoc: |