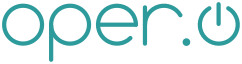diff options
| author | Aaron Ball <nullspoon@oper.io> | 2017-12-02 14:49:46 -0700 |
|---|---|---|
| committer | Aaron Ball <nullspoon@oper.io> | 2017-12-02 14:49:46 -0700 |
| commit | b37e8eaf0212965873a624e82e3e02cd84785792 (patch) | |
| tree | 416a7f68ab2bfe7645d4c009c73b8a7206ac9dd4 /src/Team_Foundation_Server_2010_Beta_1_Configuration.adoc | |
| parent | 3fc03616cc9d4cb7e0fa281c4990ae2b022aa09f (diff) | |
| download | oper.io-b37e8eaf0212965873a624e82e3e02cd84785792.tar.gz oper.io-b37e8eaf0212965873a624e82e3e02cd84785792.tar.xz | |
Moved all posts under src to new posts directory
This allows the src directory to be used for other things (like cgi
code).
Diffstat (limited to 'src/Team_Foundation_Server_2010_Beta_1_Configuration.adoc')
| -rw-r--r-- | src/Team_Foundation_Server_2010_Beta_1_Configuration.adoc | 77 |
1 files changed, 0 insertions, 77 deletions
diff --git a/src/Team_Foundation_Server_2010_Beta_1_Configuration.adoc b/src/Team_Foundation_Server_2010_Beta_1_Configuration.adoc deleted file mode 100644 index a3daf61..0000000 --- a/src/Team_Foundation_Server_2010_Beta_1_Configuration.adoc +++ /dev/null @@ -1,77 +0,0 @@ -Team Foundation Server 2010 Beta 1 Configuration -================================================ -:author: Aaron Ball -:email: nullspoon@iohq.net - - -== {doctitle} - -After finishing my last post on the installation of Team Foundation Server 2010 -Beta 1, I closed down for the day and went home (now now, no judging...that was -a long post). Today I'm back to go over the configuration of TFS 2010 Beta. - -If you're coming to this blog post from my last one on the installation of TFS -2010 Beta, you will have just restarted your server and the Team Foundation -Server configuration screen should be up. That's where we'll be starting here. - -image:files/01_Welcome.jpg[height=300] - -At the first configuration page, you must decide which confiruation path you -want to take. The descriptions that the page gives are quite helpful in -deciding which path to take since they give "You want to use this if..." and -"You don't want to use this if..." sections for each option. For my purposes -(Single-server installation with Sharepoint not installed yet and using the -default instance of SQL Server), the *Default Configuration* will suffice. -Click **Next**. - -The next page of the configuration wizard (if Default Configuration was -selected) simply indicates that some tests will be performed on the server to -determine if certain pre-requisites are met for a proper configuration. Click -**Next**. - -image:files/03_Enter_Service_Account.jpg[height=300] - -Here you are prompted for a service account. This account will be used as the -service account to run Windows Sharepoint Services (WSS) and SQL Reporting -Services. For my instance, I created a domain user account called TFSWSSService -(creative, yeah?). If you want, you can click *Test* to confirm that the -username and password work. After typing in the requested username and -password, click **Next**. - -image:files/04_Rediness_Checks_Successful.jpg[height=300] - -Here the configuration wizard runs tests on your server to confirm everything -is installed properly. The first time through, I received a warning on the -first test because my firewall was disabled (I talked about that in the last -post regarding installing TFS). Since we're all learning here, I elected to -re-enable my firewall so I could have the problems that accompany closed -firewall ports (the more problems you have, the better you get at -troubleshooting the given system, right?). Click **Next**. - -image:files/05_Applying_Configuration_Settings.jpg[height=300] - -Here's where the real fun begins...if you can classify sitting around for about -20 minutes watching a looping progress bar as fun. - -image:files/06_Success.jpg[height=300] - -Once the configuration is complete and assuming you had no errors or warnings -on previous screens, you should seen a screen that says what we all love to -exclaim at the end of a long project...SUCCESS. The great thing is that if you -click **Next**, it continues to say Success as well as telling you where you -can find the configuration log. How considerate. Click **Close**. - -That's it for now. If you followed my last post on the installation of TFS, you -probably noticed that I installed Team Build as well as TFS. My next post will -be on the configuration of Team Build. - -Thanks for reading. - -Dirk - - -Category:Microsoft - -Category:Team_Foundation_Server - -// vim: set syntax=asciidoc: |