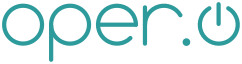diff options
| author | Aaron Ball <nullspoon@iohq.net> | 2015-09-24 16:21:02 -0600 |
|---|---|---|
| committer | Aaron Ball <nullspoon@iohq.net> | 2015-09-25 00:10:55 -0600 |
| commit | 4c921d1dd9e16eb456da3e97d72aecb0881ff39d (patch) | |
| tree | 7e66e633fbd643f239346aac2e299b8eb3d75bd5 /src/Team_Foundation_Server_2010_Beta_1_Configuration.ascii | |
| parent | 161a81152e7b644444dea3000165f436d16ce3f5 (diff) | |
| download | oper.io-4c921d1dd9e16eb456da3e97d72aecb0881ff39d.tar.gz oper.io-4c921d1dd9e16eb456da3e97d72aecb0881ff39d.tar.xz | |
Initial conversion to php
Wrote index.php
Moved all asciidoc source files into new src directory
Created index.ascii for keeping track of post index (and allow for
drafts easily)
Updated styles to allow for styles unique to the index page
Fixed a few issues with various posts
Added tracking code
Diffstat (limited to 'src/Team_Foundation_Server_2010_Beta_1_Configuration.ascii')
| -rw-r--r-- | src/Team_Foundation_Server_2010_Beta_1_Configuration.ascii | 77 |
1 files changed, 77 insertions, 0 deletions
diff --git a/src/Team_Foundation_Server_2010_Beta_1_Configuration.ascii b/src/Team_Foundation_Server_2010_Beta_1_Configuration.ascii new file mode 100644 index 0000000..a3daf61 --- /dev/null +++ b/src/Team_Foundation_Server_2010_Beta_1_Configuration.ascii @@ -0,0 +1,77 @@ +Team Foundation Server 2010 Beta 1 Configuration +================================================ +:author: Aaron Ball +:email: nullspoon@iohq.net + + +== {doctitle} + +After finishing my last post on the installation of Team Foundation Server 2010 +Beta 1, I closed down for the day and went home (now now, no judging...that was +a long post). Today I'm back to go over the configuration of TFS 2010 Beta. + +If you're coming to this blog post from my last one on the installation of TFS +2010 Beta, you will have just restarted your server and the Team Foundation +Server configuration screen should be up. That's where we'll be starting here. + +image:files/01_Welcome.jpg[height=300] + +At the first configuration page, you must decide which confiruation path you +want to take. The descriptions that the page gives are quite helpful in +deciding which path to take since they give "You want to use this if..." and +"You don't want to use this if..." sections for each option. For my purposes +(Single-server installation with Sharepoint not installed yet and using the +default instance of SQL Server), the *Default Configuration* will suffice. +Click **Next**. + +The next page of the configuration wizard (if Default Configuration was +selected) simply indicates that some tests will be performed on the server to +determine if certain pre-requisites are met for a proper configuration. Click +**Next**. + +image:files/03_Enter_Service_Account.jpg[height=300] + +Here you are prompted for a service account. This account will be used as the +service account to run Windows Sharepoint Services (WSS) and SQL Reporting +Services. For my instance, I created a domain user account called TFSWSSService +(creative, yeah?). If you want, you can click *Test* to confirm that the +username and password work. After typing in the requested username and +password, click **Next**. + +image:files/04_Rediness_Checks_Successful.jpg[height=300] + +Here the configuration wizard runs tests on your server to confirm everything +is installed properly. The first time through, I received a warning on the +first test because my firewall was disabled (I talked about that in the last +post regarding installing TFS). Since we're all learning here, I elected to +re-enable my firewall so I could have the problems that accompany closed +firewall ports (the more problems you have, the better you get at +troubleshooting the given system, right?). Click **Next**. + +image:files/05_Applying_Configuration_Settings.jpg[height=300] + +Here's where the real fun begins...if you can classify sitting around for about +20 minutes watching a looping progress bar as fun. + +image:files/06_Success.jpg[height=300] + +Once the configuration is complete and assuming you had no errors or warnings +on previous screens, you should seen a screen that says what we all love to +exclaim at the end of a long project...SUCCESS. The great thing is that if you +click **Next**, it continues to say Success as well as telling you where you +can find the configuration log. How considerate. Click **Close**. + +That's it for now. If you followed my last post on the installation of TFS, you +probably noticed that I installed Team Build as well as TFS. My next post will +be on the configuration of Team Build. + +Thanks for reading. + +Dirk + + +Category:Microsoft + +Category:Team_Foundation_Server + +// vim: set syntax=asciidoc: |