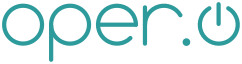diff options
Diffstat (limited to 'src/Vim:Frequently_Used_Bits_and_Doodads.adoc')
| -rw-r--r-- | src/Vim:Frequently_Used_Bits_and_Doodads.adoc | 204 |
1 files changed, 204 insertions, 0 deletions
diff --git a/src/Vim:Frequently_Used_Bits_and_Doodads.adoc b/src/Vim:Frequently_Used_Bits_and_Doodads.adoc new file mode 100644 index 0000000..f4b4b4e --- /dev/null +++ b/src/Vim:Frequently_Used_Bits_and_Doodads.adoc @@ -0,0 +1,204 @@ +Vim:Frequently Used Bits and Doodads +==================================== +:author: Aaron Ball +:email: nullspoon@iohq.net + + +== {doctitle} + +I have a friend (yes, you Zeke) who is considering changing from a graphical +editor to a CLI editor, namely vim, for his web developement. His primary +hesitation though is the learning curve for vim, and rightfully so. Coming from +a GUI with menus to an environment you can't even exit unless you know what +you're doing already is pretty intimidating (or fun +https://www.youtube.com/watch?v=pY8jaGs7xJ0[if that's what you're into]). + +I understand this well. When I first started in vim, I was quite taken +back by the tremendous amount of documentation. Lots of documentation +[hopefully] means lots of functionality. Lots of documentation is great +but if you don't know where to start, it doesn't do you +http://hyperboleandahalf.blogspot.com/2010/04/alot-is-better-than-you-at-everything.html[alot] +of good. Here I'm hoping to narrow things down a bit for you folks +thinking of learning vim. + + +[[two-modes]] +== Two Modes + +Before we start anywhere else, you need to know that there are two modes for +vim: *command mode* and **insert mode**. Since vim is a command line editor, it +doesn't [technically] support a mouse (it kind of does, but we won't get into +that) which means all of your controls are keyboard-based. However, if you also +use the keyboard keys to write text, you're going to have a lot of conflicts - +hence two modes. + +When you open a text file, you are first put in command mode. That means that +your whole keyboard won't insert text. Instead, it interprets all key presses +as commands. The first command you'll want is the letter __i__. This will put +you into insert mode. Once in insert mode, all key presses will insert text. To +get/escape out of insert mode, hit the escape key a la top left of yonder +http://search.dilbert.com/comic/Kybard[kybard]. + + +[[frequently-used-features]] +== Frequently Used Features + + +[[find]] +=== Find + +Finding in vim is actually fairly simple. You just have to remember that it +searches in two directions: forwards and backwards. To search fowards in +thedocument from the present position of the cursor, type the following in +command mode + +---- +/searchterm +----- + +To search backwards in the document from the present position of the cursor, +type the following in command mode <pre>?searchterm</pre> + + +[[replace]] +=== Replace + +This one is pretty complex unfortunately. However, for those of you who like to +weild the power of the gods, find and replace in vim uses +http://www.regular-expressions.info/[regex]. + +I won't get heavily into this because this topic is so broad and can take so +much time to learn because of how robust it can be. You can actually put this +piece on your resume and you'll likely get quite a few bites. + +A basic find and replace would perform a replace on the entire document. For +example, we want to replace the word _foo_ with __bar__. To do this, do the +following (actually type the : at the beginning of the expression): + +---- +:%s/foo/bar/ +---- + +That will replace all instances of foo with bar from the beginning to the end +of the document (the % here means the whole file), unless there is more than +one instance of foo on a particular line. That will only replace the first +instance found on each line. To replace all for real this time, just append the +letter "g" for "global" (at least I think that's what it stands for). + +---- +:%s/foo/bar/g +---- + + +[[code-folding]] +=== Code Folding + +Depending on the distribution of Linux you are using, code folding may or may +not be enabled already. To enable it however, you need to type exactly the +following command in command mode: +:set foldmethod=indent+. You could also put +that in your +\~/.vimrc+ file and it will enable it for all future vim +sessions. Next up, here's how you open and close folded code... + +**za/A**: Toggles code folding. Capital A toggles all folds inside of the + currently selected fold. + +**zc/C**: Closes the folded code. Capital C closes all folds inside of the + currently selected fold. + +**zo/O**: Opens the folded code. Capital O opens all folds inside of the + currently selected fold. + +**zr/R**: Opens the first level of folded code throughout the file. Capital R + will open all folds, including nested. + +**zm/M**: Closes the first level of folded code throughout the file. Capital M + will close all folds, including nested. + +I pretty much only every use zR (open all), zM (close all), and zA (toggle all +nested under currently selected). + + +[[syntax-highlighting]] +=== Syntax Highlighting + +Depending on what distro of Linux you use, syntax highlighting may or may not +be enabled for you by default. If it isn't already, there are two ways to turn +'er on. + +When in command mode, type exactly (with the preceeding colon) <code>:syntax +on</code>. That should enable syntax highlighting for you. If it doesn't, it's +possible either the file you are editing doesn't have a known extension (eg: +.pl for Perl, .php for PHP, .cpp for C+\+, etc) or it doesn't start with a +http://en.wikipedia.org/wiki/Shebang_%28Unix%29[shebang] that indicates what +the language is (eg: #!/usr/bin/perl). + + +[[line-numbers]] +=== Line Numbers + +I don't typically put this piece into my .vimrc file because I don't always +like to see line numbers, especially when I need to copy and paste code. +However, they do come in handy occasionally. For instance, when you're working +on a really big perl script and you want to know what line you are presently on +so when you close the file you can come back and hit ":742" and you're back +where you left off. To show or hide line numbers respectively, try the +following commands + +.Turn on line numbers +---- +:set nu +---- + +.Turn off line numbers +---- +:set nonu +---- + + +[[reading-in-the-output-of-a-command]] +=== Reading in the Output of a Command + +This is super handy for me very often. When I'm editing a file and I need to +put the the output of a command (typically data that I need) into my document +for further parsing, this really saves the day. Without this, I'd have to close +vim (or open a new terminal), then run the command and redirect the output to +append to the end of my file. If I need it somewhere else in the file though, I +then have to reopen the file in vim and and move the data around. Here's how we +can read in output from a command. For this example, we'll use the output of +__ifconfig -a__. Put the cursor where you want the data to go and then in +command mode, type + +---- +:read !ifconfig -a +---- + + +[[visual-mode]] +=== Visual Mode + +This one is a real live saver. If any of you have used vi, you likely know the +wonders of this bit of functionality. For those of you who don't know, in old +vi, to make a change to more than one line, you had to perform the action and +tell vim to apply it to the current line and however many lines forwards. That +means that you have to count lines. If you're going to delete say, 87 lines, +that's a really big pain. With visual mode, we can highlight the lines we want +to modify (delete, shave some characters off the front, indent, unindent, etc) +and simply perform the action and it will be applied to all highlighted lines. + +To do this, in command mode, hit <code>Shift+v</code> (or capital V for short). +Move the cursor up or down and you will see lines being highlighted. To delete +those lines, hit the _d_ key. To indent them, hit the _>_ key. To unindent, hit +the _<_ key. To copy/yank them, hit the _y_ key. + +To escape visual mode without making changes, just hit the escape key. + + +[[an-awesome-cheatsheet]] +=== An Awesome Cheatsheet + +http://tnerual.eriogerg.free.fr/vimqrc.html + +Category:Linux Category:Unix Category:Vim Category:Editors + + +// vim: set syntax=asciidoc: |