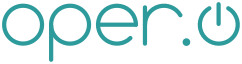1 Installing Team Foundation Server 2008
2 ======================================
3 :author: Aaron Ball
4 :email: nullspoon@iohq.net
5
6
7 == {doctitle}
8
9 The installation of TFS 2008 can be a daunting task if the right documentation
10 is not used. This post will cover the installation of Team Foundation Server
11 2008 and all of its prerequisites.
12
13 To preface, this post will document a *installation of Team Foundation Server
14 2008 on a Windows Server 2008 server using SQL 2008 on the backend.
15
16 Here’s the quick rundown of what will be done.
17
18 * Install IIS 7.0
19 * Install SQL Server 2008
20 * Install SharePoint
21 * Install Team Foundation Server 2008
22
23 Before the install of Team Foundation Server you must have service pack one
24 integrated into your install media. Microsoft has outlined how to integrate SP1
25 into your install media http://support.microsoft.com/kb/969985[here].
26
27 To save text space on each installation process, I will be simply saying where
28 to go to install the specified software rather than doing a step-by-step
29 tutorial. Lets get started
30
31
32 [[installation-of-iis-7.0]]
33 Installation of IIS 7.0
34 -----------------------
35
36 Here’s a good one. To install this one, head to the Server Manager window. From
37 there, go to install the IIS 7.0 *Role* (it is called *Web Server (IIS)* in the
38 wizard). When you select it to be installed, you will be prompted to install
39 two more features additionally, assuming this is a clean install. Accept the
40 install of the two additional features and continue. The role services that
41 need to be installed are:
42
43 * HTTP Redirection
44 * ASP.Net (Add required role services as well)
45 * IIS 6 Management Compatibility
46
47 Click through the windows until IIS 7.0 is installed. Though it is not
48 required, I always do a restart after the installation of a new role or
49 service, just to be safe.
50
51
52 [[installation-of-sql-server-2008]]
53 Installation of SQL Server 2008
54 -------------------------------
55
56 Yet another exciting step (like every step in this process) is the installation
57 of SQL Server 2008. Insert the DVD (or mount the iso) and run the setup.exe on
58 the disk. Select the *New SQL Server stand-alone installation or add features
59 to an existing installation* option under the Installation page. Enter your
60 license key on the window that comes up and proceed through the various
61 prompting windows until you get to the Feature Selection screen. The features
62 that need to be installed are:
63
64 1. Database Engine Services
65 2. Full-Text search
66 3. Analysis Services
67 4. Reporting Services
68 5. Management Tools – Basic
69
70 For the Instance Configuration, the Named instance field can be anything. I
71 personally use the default instance and Instance ID for simplicity. For Server
72 Configuration I used the NT AUTHORITYNETWORK SERVICE “account” for all of the
73 services. Also make sure that SQL Server Agent starts up automatically and not
74 manually. The other three should be automatic startup by default.
75
76 On the Database Engine page the Microsoft documentation suggests Windows
77 Authentication. I believe that that method for authentication has it’s purposes
78 but for my purposes, I use *Mixed Mode* authentication. Don’t forget to add the
79 user(s) you want to have sysadmin access to your SQL instance. If you forget
80 this step, you won’t be able to get into your instance unless you find a way to
81 enable the SQL SA account without having to authenticate.
82
83 Add the users you want to have access to the analysis services on the Analysis
84 Services Configuration page and continue. For the Reporting Services
85 Configuration page, select to **Install, but do not configure the report
86 server**. The Team Foundation Installer will do this for you later.
87
88 For the last few pages, just click through them (make sure to check if you want
89 Microsoft to receive usage reports from your instance). Review your install to
90 make sure everything is as it should be and install SQL server.
91
92 Popcorn anyone?
93
94
95 [[installation-of-sharepoint-products-and-technologies]]
96 Installation of SharePoint Products and Technologies
97 ----------------------------------------------------
98
99 Before the installation of SharePoint, we need to do a prerequisite install.
100 Head to the Server Manager and add the .NET Framework 3.0 feature. On my server
101 instance, this was actually already installed so I didn’t need to install it.
102 Simply make sure that you have it installed or you will run into problems later
103 on. Now, for the installation of SharePoint Products and Technologies. Head to
104 the appropriate link to download download Windows SharePoint Services 3.0 with
105 Service Pack 2. *x86*
106 http://www.microsoft.com/downloads/details.aspx?familyid=EF93E453-75F1-45DF-8C6F-4565E8549C2A&displaylang=en
107 http://www.microsoft.com/downloads/details.aspx?familyid=EF93E453-75F1-45DF-8C6F-4565E8549C2A&displaylang=en
108
109 Run the SharePoint.exe file to get started with the installation. After
110 accepting the license agreement, we find ourselves at a fork in the road.
111 Select *Advanced* to do a customized install. The server type should be **Web
112 Front End**. On the Feedback tab decide whether or not to share usage reports
113 with Microsoft. Click **Install Now**. After the installation has completed,
114 Make sure the *Run the SharePoint Products and Technologies Configuration
115 Wizard now* is checked and click **Close**.
116
117 In the Configuration Wizard, Select *No, I want to create a new server farm*
118 and click **Next**. For Database server type the name your database is hosted
119 on. In the case of a single-server install of TFS, this will be the hostname of
120 the server that you are installing SharePoint on.
121
122 Choose the name of the SharePoint database or leave it default (I used
123 default). Input the username and password for the service account (can be the
124 TFSService account) and click **Next**. On the next page, be sure to remember
125 the port you choose for your Central Administration web application. It can be
126 recovered relatively easily but it’s just best to remember now. Select *NTLM*
127 and click **Next**. Review your settings and finalize the install. Finally, we
128 need to run a few command line commands. Open a command prompt as admin and
129 navigate to **C:\Program Files\Common Files\Microsoft Shared\Web Server
130 Extensions\12\bin**. First, run *stsadm.exe -o extendvs -exclusivelyusentlm
131 -url <nowiki>http://<ThisServersName>:80</nowiki> -ownerlogin DomainUsername1
132 -owneremail "admin@localhost" -sitetemplate sts -description "Default Web
133 Site"* DomainUsername1 should be the account you want to have admin privileges
134 on the port 80 SharePoint web application. I used mixed authentication so I
135 gave this the service account for TFS and SQL. Next, run
136
137 '''stsadm.exe -o siteowner -url http://<ThisServersName>:80 -secondarylogin
138 DomainUsername2 '''In this case, DomainUsername2 represents the user you want
139 to be your secondary administrator for your SharePoint port 80 web application.
140
141
142 [[installation-of-team-foundation-server-2008]]
143 Installation of Team Foundation Server 2008
144 -------------------------------------------
145
146 Welcome to the final step in this installation process (TFS 2008 configuration
147 will be in a different post). I won’t slow us down with any detailed intros.
148 With that, let’s get started. Insert your installation medium (once again, I
149 used an iso mounted through Hyper-V). Start up the installation, agree to the
150 TOS (if you actually do) and head on to the next screen. After clicking Next a
151 few times, you’ll find yourself at the *Team Foundation Database Server* page.
152 As I mentioned earlier in the post, I’m doing a single server install this time
153 which means my TFS database is hosted on a local instance of SQL. The installer
154 should fill out the local server name for you. Since we’re doing a single
155 server install, click **Next**. Sit back and relax for a few minutes while the
156 installer runs a **System Health Check**. Once the health check is complete,
157 click '''Next '''to head to the *Team Foundation Server Service Account*
158 screen. Once there, specify the account you want TFS to run as. In my case I
159 chose a domain account for access reasons. Click **Next**. On the Reporting
160 Services Data Source Account screen, input the information for the account you
161 want TFS to run reports as. In my case, I elected to go with '''Use Team
162 Foundation Server service account '''since my SQL reporting runs as that user.
163 Click **Next**. The installer should automatically fill in the information for
164 you on the *Windows SharePoint Services* screen. In my case though, the Central
165 Administration URL was incorrect for some reason (the port was one number off)
166 so make sure that everything is right before continuing. Click **Next**. Here
167 we are at the *Specify Alert Settings* page. If you wish TFS to notify you (or
168 anyone else) of various build events (this is configurable), check the *Enable
169 Team Foundation Alerts* checkbox and fill in the information for *SMTP server*
170 and '''From e-mail address '''fields. Click **Next**. On the *Ready to Install*
171 page, review your settings. If everything is correct, click **Install**.
172
173 There you have it... a fresh install of Team Foundation Server 2008.
174
175
176 Category:Microsoft
177
178 Category:Team_Foundation_Server
179
180 Category:Visual_Studio
181
182
183 // vim: set syntax=asciidoc:
|